Building Exam How to Guide
The VBA has created a Building Exam How to Guide and practice exercise resource that explains how to complete multiple-choice questions and plan-based exercises, which are the components of online exams.
The practice exercise allows you to practice using the plan marking tools. You will need to practise using the plan marking tools so that you are able to complete the exam in the allotted time.
Follow the instructions below to access the Building Exam How to Guide.
You can complete the How to Guide as many times as you like.
Accessing the Building Exam How to Guide
Note: Google Chrome is the preferred web browser to use the Building Exam How to Guide. You can download Google Chrome.
To access the Building Exam How to Guide, you will need to register. To register, you will need to provide an email address and enter a code. The code required in the Code field is Buildingexamguide1
When you are ready to sign in, visit the website, enter the details above and click Register.
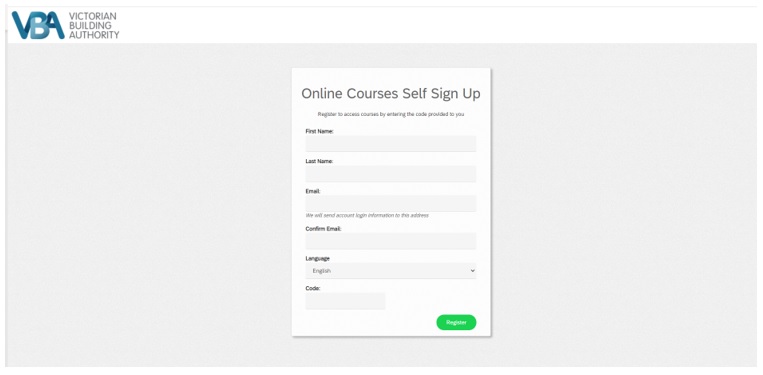
You will receive the following confirmation.
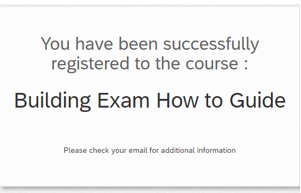
You will receive two emails from VBA system@litmos.com. Look for the email titled ‘VBA Building Exam How to Guide’. It will include a link needed to access and complete the login process to access the exam. Check your junk mailbox if you can’t find it in your email inbox.
Click on the first link in the email.
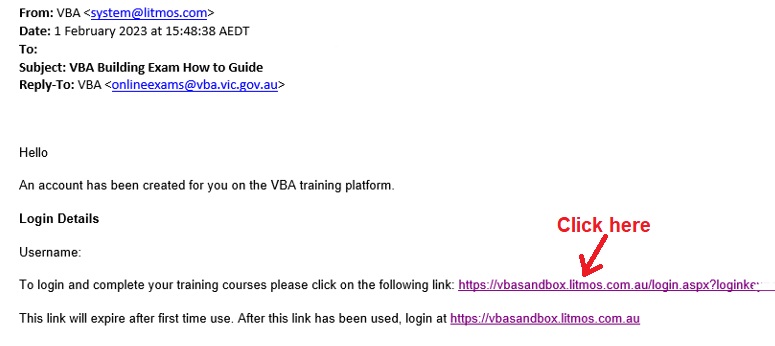
You will then be presented with a screen confirming your details and you will need to create your password. Please note the password must be 8 characters long, and must include one upper case, one lower case, one number and one special character (e.g. $ % #).
You do not need to enter any other details on this screen, so you can leave the ‘Additional Information’ section blank. Once completed, hit Continue.
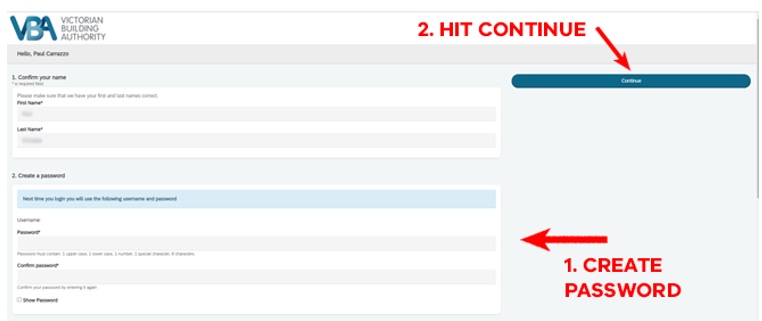
You will then be presented with the Login screen. You will need to enter your username and password to login.
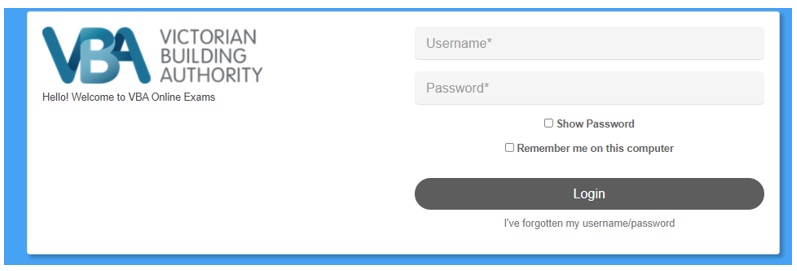
Note: Keep a record of your username and password. You may login using these credentials again to repeat the practice exercise as many times as you like.
Once you login, you will be presented with the SAP Litmos dashboard. To proceed, close the ‘Welcome message’ by clicking on X in the top right hand corner of the message box.
Click No thanks, then click continue to my dashboard.
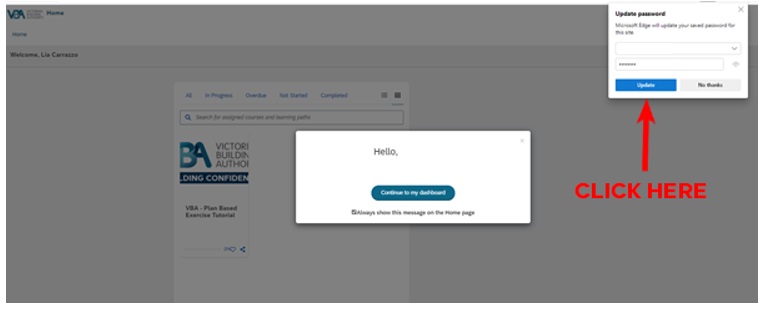
To open the practice exam, click on the Building Exam How to Guide.
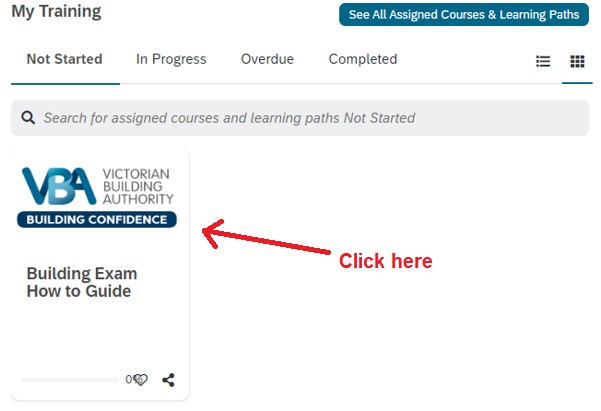
Click Start this course.
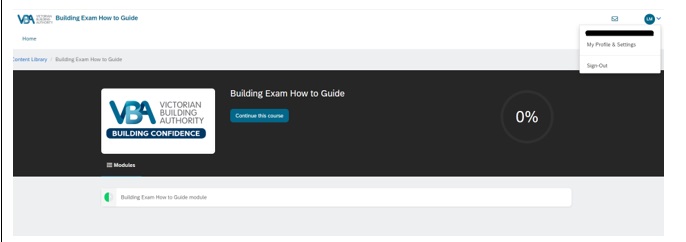
The Multiple Choice and Plan-based Exercise How To Guide page will appear. To commence, click Begin module.
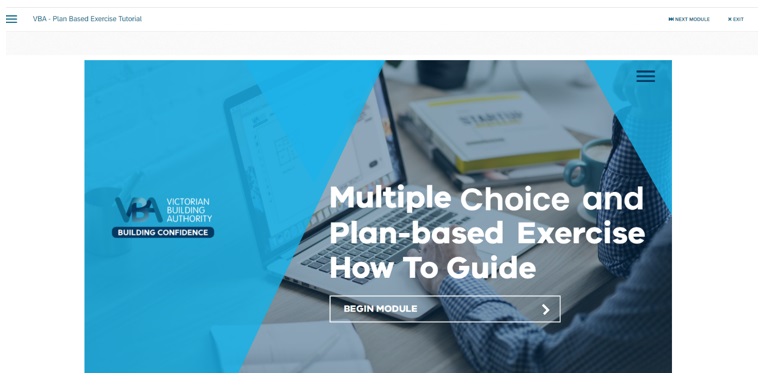
When you have finished, you can exit the practice exam by hitting EXIT.
You can start the exam again by clicking on Building Exam How to Guide and then select Start Over.
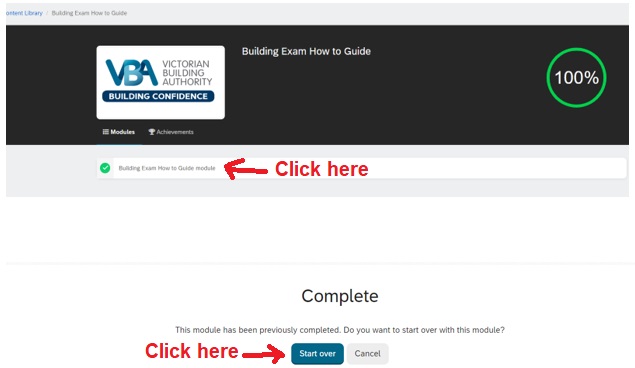
To sign out, click on the initials icon and select Sign-Out from the drop-down menu.
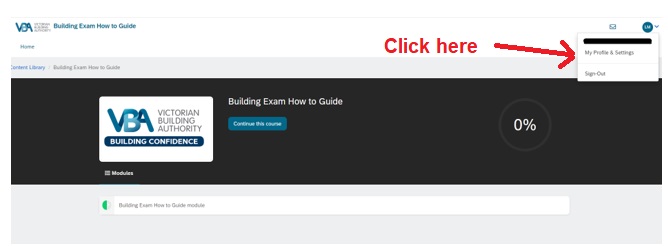
Once you have signed out, to login again at any time, use this link, and enter you login credentials.
Note: Once you have attempted the exam and signed out, the exam will need to be accessed via the tabs at the top of the dashboard when you log in again.
- If you completed the practice exam, click on COMPLETED the bring up the exam icon. The click on Start this course to start it again.
- If you only partially completed the practice exam, click on IN PROGRESS to bring up the exam icon.
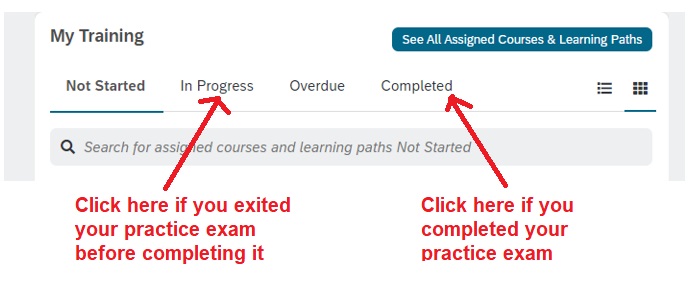
If you only partially completed the practice exam, you will be able to either resume where you left off or start from the beginning.
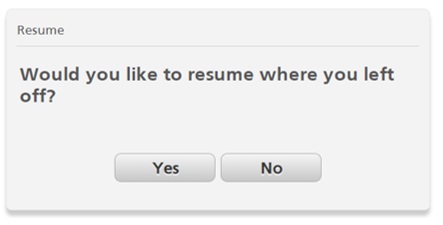
Handy Hints
- You are able to move through the guide by using the navigation buttons in the bottom left and right of your screen to move to the next screen > or previous screen <.
- Some screens will allow you to pause, fast forward or rewind via a scroll bar at the bottom of the screen. To fast forward or rewind, drag the scroll bar across in the desired direction.
- If you need to stop before you are finished, you can hit EXIT in top right-hand corner. This will take you back to the screen where you started your course. You may continue by hitting Continue this course, then you may opt to resume where you left off or start again.
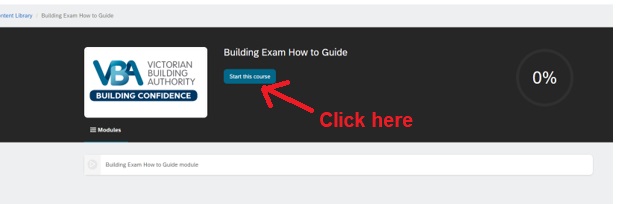
Contacting the VBA about online exams
If you have any questions, please email onlineexams@vba.vic.gov.au or call us on 1300 815 127.
For more information about Online Exams, visit the FAQ page.
